Application အကူအညီ။
-
Download ႏွင့္ Install
-
၀င္ေရာက္ျခင္း (login)
-
မွတ္ပံုတင္ျခင္း
-
မိတ္ေဆြသူငယ္ခ်င္းမ်ား ရွာေဖြျခင္း
-
video call တစ္ခုျပဳလုပ္ျခင္း
-
call ကို အဆံုးသတ္ျခင္း
-
Group video conference "၂ x၁၂၀"
-
စာသား chatting စတင္ျခင္း
-
လိပ္စာစာအုပ္
-
Call History
-
Video conference ၏ မွတ္တမ္း (Record and play back video)
-
Micophone ႏွင့္ sound ျပႆနာမ်ားကို ရွာေဖြျခင္း
ကၽြန္ုပ္၏ video messenger ကို ေရြးခ်ယ္သည့္အတြက္ ေက်းဇူးတင္ပါသည္။ Conferendo ကို အသံုးျပဳလ်က္ video communication ကို စတင္ရန္ ၊ဤ manual က သင့္အား ရိုးရွင္းေသာ လုပ္ငန္းစဥ္မ်ားျဖင့္ ေခၚေဆာင္သြားပါလိမ့္မည္။
Download ႏွင့္ install
Loading of messenger 's setup file
သင့္ထံတြင္ client ရွိေနေသးလွ်င္ ၊ Conferendo အဓိက စာမ်က္နွာ (main page) ကို သြားပါ။ video messenger ေနာက္ဆံုး version ကို ရရွိရန္ "Free Download" ကို click ပါ။
messenger's setup file ကို "Download" page ေပၚတြင္ download ျပဳလုပ္ႏူိင္ပါေသးသည္။
Installation
၎ file အား download ျပဳလုပ္ၿပီးေသာအခါ ရိုးရွင္းေသာ ညြန္ၾကားခ်က္မ်ားကိုလိုက္နာၿပီး ၎ကို run ပါ။လုပ္ငန္းစဥ္တစ္ခုလံုး(၁) မိနစ္မွ်သာၾကာပါသည္။

၀င္ေရာက္ျခင္း(log in)
အစဦး အစိတ္အပိုင္းမ်ားဖြဲ ့စည္းျခင္း လုပ္ငန္းစဥ္ၿပီးဆံုးၿပီးေနာက္ login dialog ကို တျခားအခ်ိန္တြင္ open ခ်င္ပါက၊ ကြ်ႏု္ပ္၏ Conferendo -> login on the application menu bar(Main menu)ကို select လုပ္ပါ သုိ႔မဟုတ္ application ထဲတြင္ logged in ျဖစ္မေနစဥ္အတြင္း application toolbar(Tool bar)ေပၚရွိ လြတ္ေနေသာ button တစ္ခုခုကို click ပါ။
သင္သည္ Conferendo user အျဖစ္ မွတ္ပံုတင္ၿပီးပါက၊သင္၏ ID နွင့္စကား၀ွက္ ကို ကိုက္ညီသည္။ Fields မ်ား ထဲသို ့ထည့္ပါ။Ok ကို click ပါ။System ထဲသို ့သင္၀င္ေရာက္သြားပါလိမ့္မည္။

မွတ္ပံုတင္ျခင္း
သင္ထံတြင္ သင္၏ login သတင္းအခ်က္အလက္မ်ား မရရွိေသးပါကသင္၏ Conferendo ID ကိုရယူပါ button ကို click ပါ။မွတ္ပံုတင္ Form ကိုျဖည့္ပါ။
မွတ္ပံုတင္ျခင္းမရွိပဲ Conferendo service ကိုသင္အသံုးျပဳႏိုင္မည္ မဟုတ္ေပ။

မိတ္ေဆြ သူငယ္ခ်င္းမ်ားကို ရွာေဖြျခင္း
စကားေျပာဖို ့လူရွာေဖြရန္ main menu မွ ကြ်န္ူပ္၏ Conferendo -> open community ကိုသြားပါ။သို ့မဟုတ္
 သင္၏ text messenger’s window ၏ညာဘက္တြင္ရွိေသာ toolbar ေပၚရွိ button ကို click ပါ။၎သည္ သင့္အား သင္နွင့္ chat မည့္ တစ္စံုတစ္ေယာက္ ကို ရွာေဖြႏိုင္မည္႔ သူငယ္ခ်င္း မိတ္ေဆြ သစ္မ်ားဖြဲ ့သည္။(ရွာေဖြသည္)webpage သို ့ေခၚေဆာင္သြားပါလိမ့္မည္။ထို ့ေနာက္ Conferendo ၏ အသံုးျပဳသူမ်ားပါလိမ့္မည္။ထို ့ေနာက္ Conferendo ၏ အသံုးျပဳသူမ်ား database မွာ အေသးစိတ္ ရွာေဖြမႈမ်ားကို သင္ run ႏိုင္ပါသည္။
သင္၏ text messenger’s window ၏ညာဘက္တြင္ရွိေသာ toolbar ေပၚရွိ button ကို click ပါ။၎သည္ သင့္အား သင္နွင့္ chat မည့္ တစ္စံုတစ္ေယာက္ ကို ရွာေဖြႏိုင္မည္႔ သူငယ္ခ်င္း မိတ္ေဆြ သစ္မ်ားဖြဲ ့သည္။(ရွာေဖြသည္)webpage သို ့ေခၚေဆာင္သြားပါလိမ့္မည္။ထို ့ေနာက္ Conferendo ၏ အသံုးျပဳသူမ်ားပါလိမ့္မည္။ထို ့ေနာက္ Conferendo ၏ အသံုးျပဳသူမ်ား database မွာ အေသးစိတ္ ရွာေဖြမႈမ်ားကို သင္ run ႏိုင္ပါသည္။
မွတ္ခ်က္။ကြ်န္ုပ္တို ့၏ ပိုမိုေကာင္းမြန္ေသာ site ရွာေဖြမႈ ကိုအသံုးျပဳရန္၊ Conferendo အ၀င္ေပါက္တြင္သင္ login ၀င္ခဲ ့ရမည္ကို သတိျပဳပါ။သင္ေရြးခ်ယ္ထားေသာ chat patner မ်ားကို သူ/သူမ၏ profile စာမ်က္ႏွာတြင္ တိုက္ရုိက္ contact ျပဳလုပ္ရန္ login ျပဳလုပ္ရန္လိုအပ္ပါသည္။

video call တစ္ခုျပဳလုပ္ျခင္း
Chat patner တစ္ေယာက္ကို သင္ေတြ႔ရွိသည္႔ အခါ၊video communication ကို နည္းလမ္းမ်ားစြာျဖင့္စႏိုင္္ပါသည္။
(က) Conferendo အ၀င္၀မွ
Community စာမ်က္နွာကို သို ့မဟုတ္ လူပုဂိၢဳလ္၏ profile စာမ်က္နွာမွ လူ call ျပဳလုပ္ႏိုင္ပါသည္။Logged စနစ္တြင္ျမင္ႏိုင္ေသာ Call button ကို click ပါ။
(ခ)Video messemger လိပ္စာ line မွ
Conferendo screen အထက္ရွိ လိပ္စာ မ်ဥ္းမွလူ၏ nick ကို ရိုက္ပါ သို ့မဟုတ္ copy-paste ျပဳလုပ္ပါ။ထို ့ေနာက္ button ကို click ႏွိပ္ပါ။
 .
.
(ဂ)လိပ္စာ စာအုပ္မွ
Video messenger ၏ညာဘက္ျခမ္းတြင္ လိပ္စာ စာအုပ္ကို ျမင္ႏိုင္သည္။Contact စာရင္းမွ ID ကို ေရြးယူကာ၊double-click ျပဳလုပ္ပါ။
 သို႔မဟုတ္ button ကို တစ္ဖန္ျပန္လည္ အသံုးျပဳပါ။ ID ကို right click ျပဳလုပ္ၿပီး Start Call ကို ေရြးခ်ယ္ျခင္းျဖင့္လည္း Call နူိင္ပါသည္။
သို႔မဟုတ္ button ကို တစ္ဖန္ျပန္လည္ အသံုးျပဳပါ။ ID ကို right click ျပဳလုပ္ၿပီး Start Call ကို ေရြးခ်ယ္ျခင္းျဖင့္လည္း Call နူိင္ပါသည္။

call ကို အဆံုးသတ္ျခင္း
Video call တစ္ခုကို အဆံုးသတ္ရန္ button ကို click ပါ။
 button.
button.

Group video conferences " ၂ x ၁၂၀ "
စတင္အသံုးျပဳသူမ်ားအတြက္ သေဘာတရား မ်ား။ "၂ x၁၂၀" mode သည္ စင္ျမင့္တစ္ခုပါ၀င္ေသာ lecture hall အခန္းၾကီးအျဖစ္ မွတ္ယူႏိုင္ပါသည္။hall ခန္းထဲတြင္ လူ ၁၂၀ ဦးရွိၿပီး စင္ျမင့္ေပၚတြင္ ေနရာ (၂) ေနရာရွိပါသည္။ပါ၀င္သူမ်ားအားလံုးသည္ ထို (၂)ေနရာကို တစ္ခ်ိန္တည္း ျမင္ေနရမည္ျဖစ္သည္။ပါ၀င္သူမ်ားအားလံုးသည္ အျခားပါ၀င္သူ လူတိုင္းအား massages တိုမ်ား ေပးပို႔ႏိုင္မည္ျဖစ္သည္။
Group video conference ကိုစတင္သည့္ user ကိုအစီအစဥ္မွဴး ၊ဦးေဆာင္ေဆြးေႏြးသူ(host)အျဖစ္ေခၚဆိုပါသည္။Conferences သည္ ဦးေဆာင္ေဆြးေႏြးသူ(host) စီစဥ္သည့္အတိုင္းျဖစ္သည္။Conferences ကိုဆက္သြယ္ရန္ ဦးေဆာင္ေဆြးေႏြးသူ(host) ကို Call ရမည္။သို ့မဟုတ္ ဦးေဆာင္ေဆြးေႏြးသူ(host) ၏ ဖိတ္ေခၚမႈ ့ကို ေျဖၾကားရမည္ ျဖစ္သည္။(ပံုမွန္ incoming call ႏွင့္ တူညီပါသည္)Host သည္ ပါ၀င္သူအသစ္မ်ားအား အလိုအေလ်ာက္ လက္ခံျခင္းကို ေဆာင္ရြက္ႏိုင္္သည္။သို႔မဟုတ္ ေတာင္းဆိုမႈတစ္ခုျခင္းစီကို manual mode ျဖင့္ အတည္ျပဳေပးႏိုင္္ပါသည္။
ဦးေဆာင္ေဆြးေႏြးသူ(host) သည္မည္သည့္ ပါ၀င္သူကိုမဆို စင္ျမင့္သို႔ဖိတ္ၾကားႏိုင္္သည္။ ဦးေဆာင္ေဆြးေႏြးသူ(host) မည္သည့္ပါ၀င္သူကိုမဆို (to sc quot;kick sc quot;him)Comference မွ ဖယ္ရွားႏိုင္္သည္။ ဦးေဆာင္ေဆြးေႏြးသူ(host)သည္ ပါ၀င္သူအားလံုးကို ျမင္ႏိုင္္သည္။
Conferendo software 6.2 version ကတည္းက "၂ x၁၂၀" mode သည္ အသံုးျပဳႏိုင္္ေနၿပီျဖစ္သည္။၎အား ကြ်ႏု္ပ္တို႔၏ site မွ Download ျပဳလုပ္ႏိုင္္ပါသည္။၎ version (သို႔မဟုတ္ ပိုၿပီး သစ္ေသာ version) အား conference တြင္ ပါ၀င္ႏိုင္္ရန္ လိုအပ္ပါသည္။
ယခု အေသးစိတ္ မ်ားႏွင့္ screenshots မ်ား
Group video conference အားစတင္ရန္၊အုပ္စုဖြဲ႔ေဆြးေႏြးေတြ႔ဆံုျခင္း (Group conference) button ကို click ပါ။
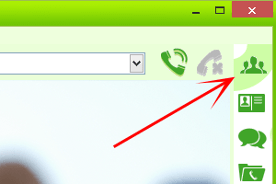
အုပ္စုဖြဲ႔ေဆြးေႏြးေတြ႔ဆံုျခင္း (Group conference) wizard ကို ေဖာ္ျပပါလိမ့္မည္။
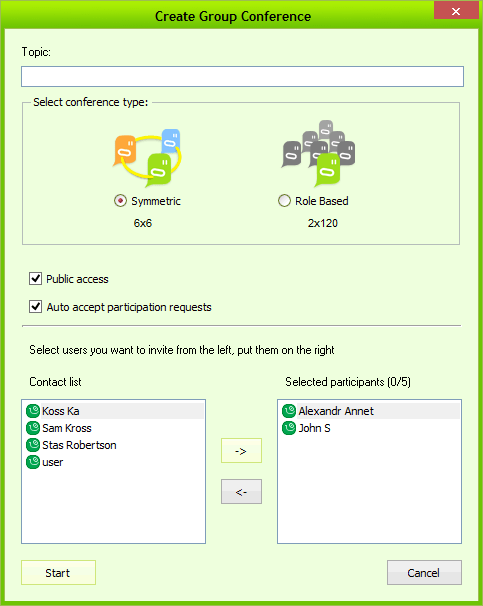
သင္ဘာျမင္ရပါသလဲ?
Sc quot;2*120 sc quot;group video conference ကို ျပဳလုပ္ရန္ ေက်းဇူးျပဳၿပီး wizard ထဲတြင္ ေရြးခ်ယ္ပါ။
-
အေၾကာင္းအရာ(သင္၏ စိတ္တိုင္းက်ေရြးခ်ယ္မႈ)
-
Sc quot;2*120 sc quot;Broadcast-ပံုစံ
-
ျမင္ႏိုင္္မႈနယ္ပယ္-Public
-
ပါ၀င္သူမ်ားအား အလိုအေလွ်ာက္ခြင့္ျပဳမႈလက္ခံသည္။
-
စတင္အသံုးျပဳသည့္ user မ်ားကို ေရြးခ်ယ္ပါ။အျခားပါ၀င္သူမ်ားသည္ သင္အား call ျပဳလုပ္ျခင္းျဖင့္ conference ကိုေနာက္ပိုင္းတြင္ ဆက္သြယ္ႏိုင္္ပါသည္။
-
Start button ကို နွိပ္ပါ။
Congratulations! သင္၏ group video conference သည္စတင္ေနပါျပီ။သင္သည္ထို Conference ၏ ဦးေဆာင္ေဆြးေႏြးသူ(host) ျဖစ္သည္။Contact စာရင္းထဲရွိ သင့္အမည္၏ မ်က္နွာခ်င္းဆိုင္တြင္ အျခားအသံုုးျပဳသူမ်ားက "star" status ကို ျမင္ရပါလိမ့္မည္။
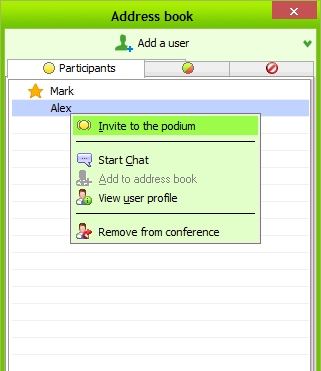
ယခု သင္သည္ ဦးေဆာင္ေဆြးေႏြးသူ(host)အျဖစ္ တစ္စံုတစ္ေယာက္အား (prdium)စင္ျမင့္သို႔ ဖိတ္ၾကားႏိုင္ပါသည္။ ပါ၀င္သူမ်ားစာရင္းမွ "Invite to a Podium" ကိုေရြးခ်ယ္ပါ။ ပါ၀င္သူ၏ အမည္ေပၚသို႔ mouse pointer ေထာက္လိုက္လွ်င္ Menu ေပၚလာပါလိမ္႔မည္။
စင္ျမင္ ့ေပၚတြင္ပါ၀င္သူသည္ မသင္ ့မေလၽွာ္ျပဳလုပ္ပါက၊ ဤ menu ရွိ Kick command ကို အသံုးကို အသံုးျပဳ၍ သူ ့ ကိုဖယ္ရွားႏိုင္သည္။
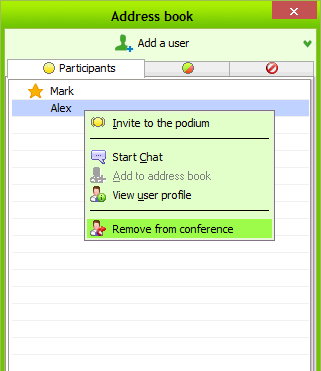
Group video conference ကိုအဆံုးသတ္လိုပါက၊မႈလ video call ထဲမွာကဲ ့သို႔၊ main menu မွ "disconnect" button အနီ ကိုႏွိပ္ၿပီး "stop call" ရန္လိုအပ္သည္။
ယခု conference သို ့ပါ၀င္သူ၏ရႈေထာင့္မွ ျမင္ၾကည့္ၾကပါစို ့။အုပ္စုဖြဲ႔ေဆြးေႏြးေတြ႔ဆံုျခင္း (Group conference) ကိုပါ၀င္ရန္နည္းလမ္း ႏွစ္ခုရွိပါသည္။ပထမနည္းလမ္းမွာ ဦးေဆာင္ေဆြးေႏြးသူ(host) ထံမွ incoming call ကို လက္ခံျခင္းျဖစ္သည္။ဒုတိယ option ကေတာ့ ဦးေဆာင္ေဆြးေႏြးသူ(host) ကို call ေခၚဆိုရန္ျဖစ္သည္။သင္၏ contact စာရင္းမွ တစ္စံုတစ္ေယာက္သည္ ဦးေဆာင္ေဆြးေႏြးသူ(host) ျဖစ္လာပါက သူ၏ status သည္ "green ghost " မွ "star " သို ့ေျပာင္းလဲသြားပါလိမ့္မည္။ ဦးေဆာင္ေဆြးေႏြးသူ(host)က သင္၏ေတာင္းဆိုမႈကို လက္ခံေသာအခါ သင္သည္ conference သို ့ ဆက္သြယ္မႈ ရသြားပါလိမ့္မည္။
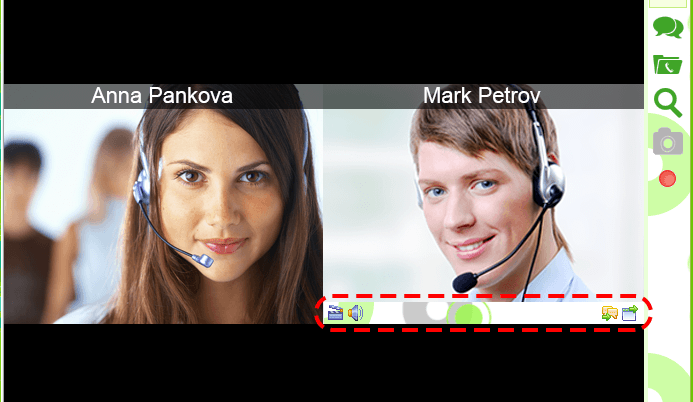
(podium)စင္ျမင့္ေပၚမွ လူကိုျမင္ေသာအခါေအာက္ပါ အခ်က္မ်ားကို သင္ျပဳလုပ္ႏိုင္္ပါသည္။
-
Broadcasting level ကိုညွိသည္ သို ့မဟုတ္ ၎ကို အသံတိတ္ (mute)ျပဳလုပ္သည္။
-
Video feed လက္ခံျခင္းကို ယာယီရပ္ဆိုင္းသည္။
-
Chat window သို ့မဟုတ္ common chat မွ စင္ျမင့္ေပၚမွ ပါ၀င္သူကို message ေပးပို ့သည္။
-
Main Conferendo window မွ ဤ video window ကိုျဖဳတ္ခ်သည္။၎၏အရြယ္အစားကို ေျပာင္းလဲသည္။
၎အားလုပ္ေဆာင္ရန္၊ podium(စင္ျမင့္) ေပၚမွ video ေပၚသို ့mouse ကိုညြန္ပါ။
Lecturer ၏အခန္း မွ ေနၿပီး သင္ျပဳမႈလုပ္ေဆာင္ႏိုင္ပါသည္။ထိုသို ့ျပဳလုပ္ရန္ selfview window ကိုသြားပါ။"Take a podium(စင္ျမင့္ေပၚတြင္ ေနရာယူသည္)", "leave podium(စင္ျမင့္မွ ထြက္ခြာသည္)" နွင့္ " quot;push to talk (စကားေျပာဆိုရန္ တိုးထြက္သည္)" button (၃)ခုကို သင္သတိျပဳႏိုင္ပါသည္။"Take a podium (စင္ျမင့္တြင္ေနရာယူသည္)"button ကို push လုပ္လ်င္ ဦးေဆာင္ေဆြးေႏြးသူ(host) ထံသို ့သင္၏ေတာင္းဆိုမႈ ့ ေရာက္ရွိသြားပါလိမ့္မည္။ ဦးေဆာင္ေဆြးေႏြးသူ(host) က၎အား လက္ခံလ်င္၊ auditory ျဖင့္သင့္ကိုျမင္ႏိုင္ၾကပါလိမ့္မည္။သင္ၿပီး ဆံုးသည့္အခါ "Leave Podium" button ကိုနွိပ္လိုက္ပါ။သင္သည္ပံုမွန္ ပါ၀င္သူတစ္ေယာက္ အျဖစ္ ျပန္လည္ေရာက္ရွိသြားပါလိမ့္မည္။
စင္ျမင့္(podium) မွ အျခားတစ္ေယာက္ လုပ္ေဆာင္ေနစဥ္တြင္ သင္၏ audio အခ်က္ျပမႈကို ေဖာ္ျပႏိုင္ပါသည္။ထိုသို ့ျပဳလုပ္ရန္ " Push to talk(စကားေျပာဆိုရန္ တိုးထြက္သည္)"button ကို push လုပ္ပါ။သင္၏ microphone မွ အသံကို conference သု႕ ထုတ္လြင့္ေပးပါလိမ့္မည္။
ၿပီးဆံုးရန္ ခလုပ္ကို လြတ္လိုက္ပါ။ပါ၀င္သူသည္ အခ်ိန္တစ္ခုစီတြင္ ဤနည္းလမ္းျဖင့္ စကားေျပာႏိုင္ပါသည္။သင္၏ "button သည္ active ျဖစ္မေနပါက္၊ဆိုလိုသည္မွာ အျခားတစ္ေယာက္ (စင္ျမင့္ (podium)မွ မဟုတ္သည့္) ၎ fuction အား အသံုးျပဳေနပါက
၎ button အစား " space (ေနရာ) " button ကိုအသံုးျပဳႏိုင္ပါသည္။
ဤ remark အေတာအတြင္းတြင္ စာရင္းထဲရွိ ပါ၀င္သူ၏အနီးတြင္ အထူးသေကၤတ ကိုသင္ျမင္ႏိုင္္ပါသည္။
အုပ္စုဖြဲ႔ေဆြးေႏြးေတြ႔ဆံုျခင္း (Group conference) မွထြက္ခြာရန္ ဆက္သြယ္မႈျပတ္ေတာက္သည္
အနီေရာင္ button ကို push လုပ္ပါ။
ေကာင္းမြန္ေသာ video connference ရရွိႏိုင္ပါေစ!

text chatting စတင္ျခင္း
Conferendo ကိုအသံုးျပဳၿပီး အျခားလူမ်ားႏွင့္ လည္း စကားေျပာဆို ႏိုင္ပါသည္။၎အားျပဳလုပ္ရန္ နည္းလမ္းမ်ားစြာရွိပါသည္။
(က)Main Menu မွတဆင့္
Actions->start chat သို ့သြားပါ။အသစ္ျဖစ္ေပၚလာေသာ window မွ သို ့message ေပးပို ့သည္ line ကို click ပါ။ထို ့ေနာက္ drop-down list မွ contact တစ္ခုကို ေရြးခ်ယ္ပါ။
Tool bar မွ
Chat စတင္ရန္ button ကို click ပါ။
 ထို ့ေနာက္ ၿပီးခဲ ့သည္ ့ စာပုိဒ္ မွ လုပ္ေဆာင္မႈအတိုင္း လုပ္ေဆာင္ပါ။
ထို ့ေနာက္ ၿပီးခဲ ့သည္ ့ စာပုိဒ္ မွ လုပ္ေဆာင္မႈအတိုင္း လုပ္ေဆာင္ပါ။
(ဂ)လိပ္စာ စာအုပ္မွ
သင္၏ လိပ္စာ စာအုပ္မွ ID ေပၚကို Right click ျပဳလုပ္ပါ။ထို ့ေနာက္ Start Chat ကိုေရြးခ်ယ္ပါ။

လိပ္စာ စာအုပ္
ပံုမွန္အားျဖင့္၊ သင္သည္ sever သို ့ login ျပဳလုပ္ၿပီးေနာက္ ၊ လိပ္စာ စာအုပ္သည္ အလိုအေလ်ာက္ ပြင့္လာပါသည္။ လိပ္စာ စာအုပ္ ကို manually ဖြင့္ရန္ ၊ ကိုက္ညီ လိုက္ဖက္သည့္ tools button ကို click ပါ။
 သို ့မဟုတ္ Main menu မွ View->လိပ္စာစာအုပ္ ကို ေရြးခ်ယ္ ပါ။
သို ့မဟုတ္ Main menu မွ View->လိပ္စာစာအုပ္ ကို ေရြးခ်ယ္ ပါ။
လိပ္စာစာအုပ္စာရင္းမွ tab (၂) ခုသည္ ေအာက္ပါ လုပ္ေဆာင္မႈကိုေထာက္ပံံံ့ပါသည္။
-
online Users (online အသံုးျပဳသူမ်ား ) သည္ လက္ရွိ online ေပၚတြင္ ရွိေနသူမ်ား ကိုျပသည္။
-
အသံုးျပဳသူမ်ား အားလံုး သည္ သင္၏ လိပ္စာ စာအုပ္ရွိ contacts အားလံုးကို ျပသည္။
user's အမည္ ကို double-click ျပဳလုပ္ပါက ၎ user အား အလိုအေလ်ာက္ call ျဖစ္ေစပါသည္။
လိပ္စာစာအုပ္ window ၏ထိပ္တြင္ ေအာက္ပါ buttons မ်ားကိုျမင္ေတြ ့ႏိုင္ပါသည္။
-
 အသစ္ထပ္ေပါင္းသည္။ ကိုသင္၏ လိပ္စာစာအုပ္ သို ့ေပါင္းထည့္ရန္အသံုးျပဳသည္။
အသစ္ထပ္ေပါင္းသည္။ ကိုသင္၏ လိပ္စာစာအုပ္ သို ့ေပါင္းထည့္ရန္အသံုးျပဳသည္။
-
 ဖယ္ထုတ္သည္။ ကို သင္၏လိပ္စာ စာအုပ္မွ ဖယ္ထုတ္ရန္ အသံုးျပဳသည္။
ဖယ္ထုတ္သည္။ ကို သင္၏လိပ္စာ စာအုပ္မွ ဖယ္ထုတ္ရန္ အသံုးျပဳသည္။
User name ေပၚသို ့ right-click လုပ္သည့္အခါ အသံုးျပဳႏိုင္မည့္ items မ်ား
-
Call သည္ video call တစ္ခုကို ျပဳလုပ္ႏိုင္ေစသည္။
-
Start Chat သည္ text message ေပးပို ့ရန္ ခြင္ ့ျပဳသည္။
-
အမည္ေျပာင္းလဲျခင္း သည္ေဖာ္ျပထားေသာ အမည္ကို ေျပာင္းလဲေစႏိုင္ရန္ အသံုးျပဳသည္။
-
အသံုးျပဳသူကို ဖယ္ရွားသည္။သည္ အဆက္အသြယ္ (contact)ကိုဖယ္ရွားႏိုင္ေစသည္။
-
အသံုးျပဳသူ၏ တိုယ္ေရးအခ်က္အလက္မ်ား profile ကိုၾကည့္ရႈျခင္း သည္ အသံုးျပဳသူ၏ သတင္းအခ်က္အလက္မ်ားကို ၾကည့္ရႈရန္ခြင့္ျပဳသည္။ ထို ့အျပင္ panel မွ button ကို ႏွိပ္ၿပီး စိတ္၀င္စားဖြယ္ေကာင္းေသာ contact မ်ား ၏အေျခခံ profile သတင္း အခ်က္အလက္မ်ားကို ၾကည့္ရႈႏိုင္ပါသည္။
 ( at the panel)
( at the panel)
 လိပ္စာစာအုပ္ေအာက္ပိုင္းမွ အသံုးျပဳသူ၏ အေသးစိတ္သတင္း အခ်က္အလက္မ်ား
လိပ္စာစာအုပ္ေအာက္ပိုင္းမွ အသံုးျပဳသူ၏ အေသးစိတ္သတင္း အခ်က္အလက္မ်ား

Call History။
Call History window ဖြင့္ရန္
 Tool bar ထဲမွ button ကိုကလစ္ပါ။
Tool bar ထဲမွ button ကိုကလစ္ပါ။
၎ feature သည္ သင့္အားလတ္တေလာ လြတ္သြားေသာ နွင့္ လက္ခံရရွိခဲ ့ေသာ call မ်ားကို ျမင္ႏိုင္ပါသည္။Call History စာရင္းမွ call တစ္ခုဆီသို ့ျပဳရန္ ၊လိုက္ဖက္သည့္ အ၀င္ (entry) ကို double-click ျပဳလုပ္ရံုသာျဖစ္သည္။
အ၀င္( entry) ကို right-click ျပဳလုပ္သည့္အခါ အသံုးျပဳႏိုင္မည့္ items မ်ား
-
လိပ္စာ စာအုပ္ သို ့ေပါင္းထည့္သည္ သည္ cal list မွ contact တစ္ခုအား သင္၏လိပ္စာ စာအုပ္ သို ့ေပါင္းထည့္ရန္ ခြင့္ျပဳသည္။
-
အသံုးျပဳသူ၏ တိုယ္ေရးအခ်က္အလက္မ်ား profile ကိုၾကည့္ရႈျခင္း သည္ အသံုးျပဳသူ၏ သတင္းအခ်က္အလက္မ်ားကို ၾကည့္ရႈရန္ခြင့္ျပဳသည္။ ထို ့အျပင္ panel မွ button ကို ႏွိပ္ၿပီး စိတ္၀င္စားဖြယ္ေကာင္းေသာ contact မ်ား ၏အေျခခံ profile သတင္း အခ်က္အလက္မ်ားကို ၾကည့္ရႈႏိုင္ပါသည္။
 ( at the panel)
( at the panel)
 လိပ္စာ စာအုပ္၏ ေအာက္ပိုင္းတြင္ အသံုးျပဳသူ၏ အေသးစိတ္ အခ်က္အလက္မ်ား
လိပ္စာ စာအုပ္၏ ေအာက္ပိုင္းတြင္ အသံုးျပဳသူ၏ အေသးစိတ္ အခ်က္အလက္မ်ား

video conference ၏ မွတ္တမ္း
၎ function သည္ မွတ္တမ္းတင္ (recording) ျပဳလုပ္ႏိုင္ေစသည္။
-
Conference အတြင္း နွင့္ ျပင္ပတြင္ သင္၏ကိုယ္ပိုင္ video ပံုရိပ္ႏွင့္ စကားမ်ား၊
-
သင္၏ conference partner ၏ video ပံုရိပ္ နွင့္ စကားမ်ား၊
Conference အခ်ိန္တြင္ သင္ႏွင့္ သင့္ partner ၏ video ပံုရိပ္ နွင့္ စကားမ်ားကို record ျပဳလုပ္ႏိုင္သည္။conference ျပင္ပတြင္ သင္၏ကိုယ္ပိုင္ video ပံုရိပ္ (seft view) ကိုသာ record ျပဳလုပ္ႏိုင္မည္ျဖစ္သည္။
video conference ၏ မွတ္တမ္း window ကို ဖြင့္ရန္၊ လိုက္ေလ်ာညီေထြေသာ toolbar button ကို click ပါ။
 .
.
Video conference ၏မွတ္တမ္း window ကို open သည့္အခါ၊ program သည္ recording ျပဳလုပ္ရန္ အဆင္သင့္ျဖစ္ေနပါလိမ့္မည္။ပထမဦးဆံုး အေနျဖင့္ မူရင္း မွတ္တမ္းတင္ျခင္း dropping list မွ သင္မွတ္တမ္းရယူ ခ်င္သည္ user တစ္ေယာက္၏ အမည္ ကိုေရြးပါ။သင္၏ကိုယ္ပိုင္ video ပံုရိပ္ မွတ္တမ္းတင္မႈ႕ကိုေတာ့ မိမိကိုယ္ မိမိ video မွတ္တမ္းတင္ျခင္း ျဖင့္ အမွတ္အသားျပဳပါသည္။
 Video ပံုရိပ္ မူရင္းကိုသင္ေရြးခ်ယ္ၿပီးေနာက္၊ မွတ္တမ္းတင္ျခင္း အလုပ္အားစတင္ရန္ မွတ္တမ္းတင္ျခင္းစတင္သည္ button ကို click ပါ။
Video ပံုရိပ္ မူရင္းကိုသင္ေရြးခ်ယ္ၿပီးေနာက္၊ မွတ္တမ္းတင္ျခင္း အလုပ္အားစတင္ရန္ မွတ္တမ္းတင္ျခင္းစတင္သည္ button ကို click ပါ။
သင္၏ video ပံုရိပ္အား မွတ္တမ္းတင္ေနစဥ္တြင္
 messenger's video area ၏ အေပၚ ဗယ္ဘက္ေထာင့္တြင္ icon တစ္ခုကို သင္ျမင္ရပါလိမ့္မည္။
messenger's video area ၏ အေပၚ ဗယ္ဘက္ေထာင့္တြင္ icon တစ္ခုကို သင္ျမင္ရပါလိမ့္မည္။
Video conference ၏မွတ္တမ္း window တြင္ မွတ္တမ္းတင္ေနသည့္ file ၏ အမည္၊စတင္မွတ္တမ္းတင္ျခင္းမွ အစျပဳၿပီး ၾကာျမင့္သည့္အခ်ိန္ တို ့ကို ေဖာ္ျပေနပါလိမ့္မည္။
 မည္သည့္ အခ်ိန္တြင္မဆို stop button ကို click ျခင္းအားျဖင့္ မွတ္တမ္းတင္ျခင္း ကိုရပ္တန္႔ႏိုင္္ပါသည္။
မည္သည့္ အခ်ိန္တြင္မဆို stop button ကို click ျခင္းအားျဖင့္ မွတ္တမ္းတင္ျခင္း ကိုရပ္တန္႔ႏိုင္္ပါသည္။
မွတ္တမ္းတင္ျခင္းလုပ္ငန္းစဥ္ ၿပီးဆံုးၿပီးေနာက္ မွတ္တမ္းတင္ထားေသာ video file အား အလိုအေလ်ာက္ play ႏိုင္္ရန္ ခြင့္ျပဳပါလိမ့္မည္။
Video Conference ၏ မွတ္တမ္း window တြင္ မွတ္တမ္းတင္ထားေသာ file ၏ အမည္ကိုသင္ျမင္ရ ပါလိမ့္မည္။application ၏ main window တြင္ မွတ္တမ္းတင္ထားေသာ file ၏ပထမဆံုး video frame ကို ေဖာ္ျပေပးေနပါလိမ့္မည္။
 messenger's video area၏ အေပၚဘယ္ဘက္ေထာင့္တြင္ icon တစ္ခုေပၚေနပါလိမ့္ မည္။
messenger's video area၏ အေပၚဘယ္ဘက္ေထာင့္တြင္ icon တစ္ခုေပၚေနပါလိမ့္ မည္။
 မွတ္တမ္းတင္္ထားေသာ video file အား play ရန္ play button ကို Click ပါ။
မွတ္တမ္းတင္္ထားေသာ video file အား play ရန္ play button ကို Click ပါ။
 Application ၏ main window မွ messenger's video area ၏ ဘယ္ဘက္ ေထာင့္တြင္ icon တစ္ခုေပၚေနပါလိမ့္မည္။
Application ၏ main window မွ messenger's video area ၏ ဘယ္ဘက္ ေထာင့္တြင္ icon တစ္ခုေပၚေနပါလိမ့္မည္။
Video conference ၏ မွတ္တမ္း window တြင္ playing စတင္သည့္ အခ်ိန္မွ အစျပဳၿပီးျဖတ္သန္းခဲ ့သည့္ အခ်ိန္ကို ေဖာ္ျပေပးေနပါလိမ့္မည္။
 Video file playing အား ရပ္ရန္ ႏွင့္ ၎၏ စမွတ္သို ့ျဖန္ ့သြားရန္ ရပ္သည္ button ကို press ပါ။
Video file playing အား ရပ္ရန္ ႏွင့္ ၎၏ စမွတ္သို ့ျဖန္ ့သြားရန္ ရပ္သည္ button ကို press ပါ။
 လက္ရွိ video frame အား ေျပာင္းလဲျခင္းမျပဳလုပ္ဘဲ ရပ္တန္႕ရန္ ဆိုင္းငံ့သည္ button ကိုနွိပ္ပါ။ application ၏ main window တြင္ play ေနေသာ video frame ကိုေဖာ္ျပေနပါလိမ့္မည္။
လက္ရွိ video frame အား ေျပာင္းလဲျခင္းမျပဳလုပ္ဘဲ ရပ္တန္႕ရန္ ဆိုင္းငံ့သည္ button ကိုနွိပ္ပါ။ application ၏ main window တြင္ play ေနေသာ video frame ကိုေဖာ္ျပေနပါလိမ့္မည္။
 messenger's video area ၏ အေပၚ ဘယ္ဘက္ေထာင့္တြင္ icon တစ္ခု ေပၚေနပါလိမ့္မည္။၎ video file အားျပန္လည္ စတင္ရန္ play button ကို တစ္ၾကိမ္ထပ္ နွိပ္ပါ။
messenger's video area ၏ အေပၚ ဘယ္ဘက္ေထာင့္တြင္ icon တစ္ခု ေပၚေနပါလိမ့္မည္။၎ video file အားျပန္လည္ စတင္ရန္ play button ကို တစ္ၾကိမ္ထပ္ နွိပ္ပါ။
 မွတ္တမ္းအသစ္တစ္ခုအား ထပ္မံလုပ္ေဆာင္ႏိုင္ရန္ လက္ရွိ file ကို ဖယ္ထြက္သည္ button ကို နွိပ္ပါ။
မွတ္တမ္းအသစ္တစ္ခုအား ထပ္မံလုပ္ေဆာင္ႏိုင္ရန္ လက္ရွိ file ကို ဖယ္ထြက္သည္ button ကို နွိပ္ပါ။
 Play ေနသည့္ video file ကို အျခားတစ္ခုသို ့မည္သည့္ အခ်ိန္တြင္မဆို ေျပာင္းလဲနိူ္င္ပါသည္။ Open button ကို နွိပ္ပါ။
Play ေနသည့္ video file ကို အျခားတစ္ခုသို ့မည္သည့္ အခ်ိန္တြင္မဆို ေျပာင္းလဲနိူ္င္ပါသည္။ Open button ကို နွိပ္ပါ။
 Video file ကို အျခားအမည္ေပးရန္၊အျခား directory ေအာက္တြင္ သိမ္းရန္ Save asbutton ကို နွိပ္ပါ။
Video file ကို အျခားအမည္ေပးရန္၊အျခား directory ေအာက္တြင္ သိမ္းရန္ Save asbutton ကို နွိပ္ပါ။
 သင္၏ computer တြင္ default အျဖစ္ ထည့္သြင္းထားသည့္ (ဥပမာ outlook) ကဲ့သို ့ သင္၏ Mail User Agent ကို အသံုးျပဳလ်က္ video file ကို email ျဖင့္ေပးပို ့ႏိုင္ပါသည္။Video mail button ကို နွိပ္ပါ။Video file's အမည္ ၊လမ္းေၾကာင္း၊ အရြယ္အစားတို ့ကို ေဖာ္ျပလ်က္ dialog window တစ္ခု ေပၚလာပါလိမ့္မည္။
သင္၏ computer တြင္ default အျဖစ္ ထည့္သြင္းထားသည့္ (ဥပမာ outlook) ကဲ့သို ့ သင္၏ Mail User Agent ကို အသံုးျပဳလ်က္ video file ကို email ျဖင့္ေပးပို ့ႏိုင္ပါသည္။Video mail button ကို နွိပ္ပါ။Video file's အမည္ ၊လမ္းေၾကာင္း၊ အရြယ္အစားတို ့ကို ေဖာ္ျပလ်က္ dialog window တစ္ခု ေပၚလာပါလိမ့္မည္။
Templateသည္ သင့္အား video letter ၏ စာသား နွင့္ အေၾကာင္းအရာကို နွစ္လိုဖြယ္ ျပဳလုပ္ရန္ ခြင့္ျပဳထားပါသည္။
Setting ကို save လုပ္ရန္နွင့္ video letter ျပဳလုပ္ရန္ Mail ျပဳလုပ္သည္ button ကို နွိပ္ပါ။သင္၏ email client နည္းလမ္းျဖင့္ စာကို ဖန္တီးပါလိ့မ္မည္။
 Recording သတ္မွတ္ခ်က္မ်ားကို ေျပာင္းလဲရန္ Recording settings button ကိုနွိပ္ပါ။ေအာက္ပါေရြးခ်ယ္မႈမ်ားျပဳလုပ္ရန္ dialog window ေပၚလာပါလိမ့္မည္။
Recording သတ္မွတ္ခ်က္မ်ားကို ေျပာင္းလဲရန္ Recording settings button ကိုနွိပ္ပါ။ေအာက္ပါေရြးခ်ယ္မႈမ်ားျပဳလုပ္ရန္ dialog window ေပၚလာပါလိမ့္မည္။
-
လမ္းေၾကာင္း သည္ သင္၏ video file အား သိမ္းဆည္း ရန္ folder ေရြးခ်ယ္ရန္ ခြင့္ျပဳပါလိမ့္မည္။keyboard ကို အသံုးျပဳျခင္းျဖင့္လည္းေကာင္း၊browse button ကို နွိပ္ၿပီး folder ကို ေရြးခ်ယ္ ျခင္းျဖင့္လည္းေကာင္း လမ္းေၾကာင္း ကို သြင္းႏိုင္္ပါသည္။
-
conference party တစ္ခုအတြင္း video မွတ္တမ္းတင္ျခင္း ခြင့္ျပဳသည္ option သည္ video ပံုရိပ္အား မွတ္တမ္းတင္ရန္ ခြင့္ျပဳမႈ႕အတြက္ အသံုးခ်လ်က္၊ အဆင့္တူ ပါ၀င္သူတို ့အား 's အလိုအေလ်ာက္ ေပးမည့္ အေျဖကို set up လုပ္ရန္ခြင့္ျပဳသည္။
-
Associate *.vcr file extension with Conferendo.
-
application start အေပၚ ဤ association အတြက္ အျမဲတမ္းစစ္ေဆးသည္ - option သည္ Conferendo နွင့္ association ျပဳလုပ္ထားမႈရွိသလား စစ္ေဆးရန္ ဖြင့္ထားသည္။

Microphone နွင့္ sound ျပသနာမ်ား အေျဖ ရွာ ေျဖရွင္းျခင္း
သင္၏ system ေပၚတြင္ microphone ကဲ ့သို ့ မွတ္တမ္းတင္ျခင္း နွင့္ ျပန္လည္ၾကည့္ရႈျခင္း တို႔ကို သံုးသည့္ application နွင့္ အဆင္ေျပေစရန္၊သင္၏ system ကို ေရာေနွာ တပ္ဆင္ရန္လိုအပ္သည္။ေအာက္ပါ တစ္ဆင့္ၿပီးတစ္ဆင့္ လမ္းညြန္မႈ႕သည္ Microsoft Windows 98/Me/2000/XP systems မ်ား အတြက္ ေရးထားပါသည္။သင္ထံတြင္ အျခား system ရွိေနပါက သတိျပဳမိေစလိုပါသည္။

မွတ္တမ္းအား ျပန္လည္ ၾကည့္႐ႈ႕ျခင္း ဂုဏ္သတိၱမ်ား အစီအစဥ္ စနစ္
1.
start->Runmenu ကို ေရြးခ်ယ္ပါ။dialog window တြင္ sndvol32ကို ၀င္ေရာက္ၿပီး OKကို နွိပ္ပါ။သို႔မဟုတ္ သင္၏ system Volume Control သို ့သြားပါ။ start->program->Accessories->Entertainment->Volume Control
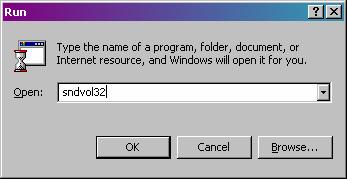
ေနာက္ထပ္ dialog window Volume Controlကို သင္ ျမင္ရလိမ့္မည္။
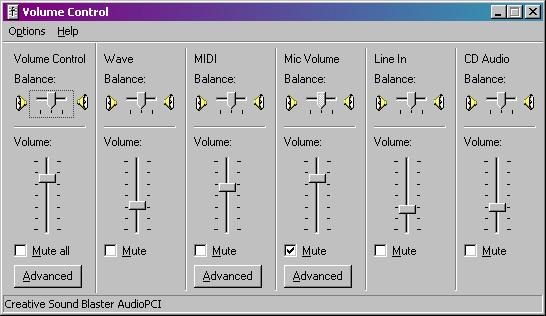
Mic Volume(သို ့မဟုတ္ Microphone)microphone panel မရွိလွ်င္ ၎ကို ခြင့္ျပဳရန္ လိုအပ္သည္။Options->Adjust volume for->Playback ကို ေရြးခ်ယ္ပါ။ show the following volume controls; ထဲရွိ Mic volume (သို႔ မဟုတ္Microphone)၏ မ်က္နွာခ်င္းဆိုင္ရွိ box ကို check လုပ္ပါ။ OK button ကို click လုပ္ပါ။
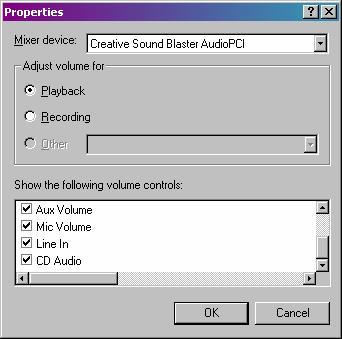
Microphone တြင္ မွတ္တမ္းတင္ျခင္း နွင့္ မွတ္တမ္းအားျပန္လည္ၾကည့္ရႈျခင္း channels မ်ားအတြက္ ျခားနားေသာ ဂုဏ္သတိၱမ်ားရွိပါသည္။microphone မွ မွတ္တမ္းအားျပန္လည္ၾကည့္ရႈျခင္း (sound playback) ကို disable လုပ္ရန္လိုအပ္ပါသည္။ထိုသို ့မျပဳလုပ္ပါက စကားေျပာေနစဥ္အတြင္း သင္၏ speaker သို႔မဟုတ္ headphone တို႔မွ သင္၏ အသံကို ျပန္လည္ၾကားေနမည္ ျဖစ္ပါသည္။၎သည္ parasitic hiss ႐ွဴး႐ွဴးရွဲရွဲ အသံမ်ား) နွင့္ echo သံမ်ားကို ျဖစ္ေစပါသည္။ Microphone playback ကို disable ျပဳလုပ္ရန္ screenshot တြင္ျပထားသည့္အတုိင္း Volume controlwindow ထဲရွိ mic Volume( သို႔မဟုတ္ Microphonepanel ထဲရွိ mutecheckbox ကို set လုပ္ပါ။
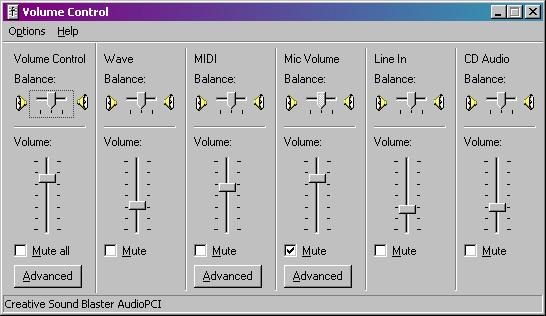
Volume Control panel မွ Mute all ကို set မလုပ္ရန္ သို႔မဟုတ္ Wave panel မွ Mute set မလုပ္ရန္ ေသခ်ာပါေစ။
မွတ္တမ္းတင္ျခင္း ဂုဏ္သတၱိမ်ား အစီအစဥ္စနစ္
ေက်းဇူးျပဳ၍ Playback Properties Configuration ပိုင္းမွ first step ကို repeat ျပဳလုပ္ပါ။
Recording Control window ကို ဖြင္ ့ရန္လိုအပ္ပါသည္။ Options -> Adjust volume for -> Recording ကိုေရြးခ်ယ္ပါ။ Show the following volume controls: list ထဲရွိ Mic Volume (or Microphone) line ၏ မ်က္ႏွာခ်င္းဆိုင္ box ကို check လုပ္ပါ။ Ok button ကို click ပါ။
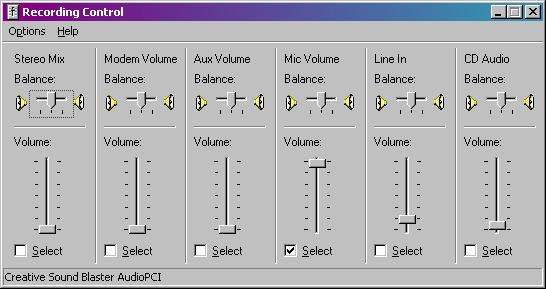
Recording Control window မွ Mic Volume (or Microphone) panel ထဲရွိ ေရြးခ်ယ္ထားေသာSelect checkbox ကိုေသခ်ာပါေစ။
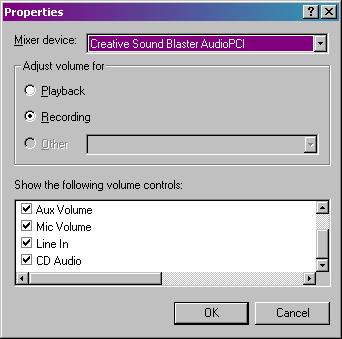
Microphone Sensitivity Boost
Sound cards အမ်ားစုသည္ Microphone Boost fecture ကို အသံုးျပဳေလ ့ရွိၾကသည္။ ၎သည္ microphone ၏ sensitivity ကိုျမင္ ့တင္ရန္ခြင္ ့ျပဳသည္။ ၎သည္ headsets တြင္အသံုးျပဳေလ ့ရွိၾကသည္ ့ passive microphones မ်ားအတြက္ အထူးသင္ ့ေတာ္သည္။ microphone sensitivity အခက္အခဲမ်ားေတြ ့ရွိပါက ေအာက္ပါ အခ်က္မ်ားအတိုင္းျပဳလုပ္ပါ။
Playback Properies configuration (မွတ္တမ္းတင္ျခင္း ဂုဏ္သတၱိမ်ား အစီအစဥ္စနစ္ အပိုင္းမွ အဆင့္ ကိုေက်းဇူးျပဳ၍ repeat လုပ္ပါ။
Mic Volume (သို႔မဟုတ္္ Microphone panel ထဲမွ Advanced button ကို click ပါ။
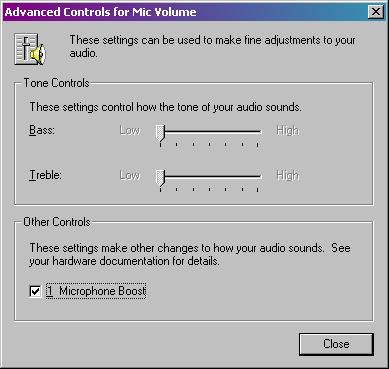
Microphone Boost checkbox ကို ဤေနရာတြင္ ျမင္လွ်င္ ၊ေက်းဇူးျပဳ၍ ၎ကို select လုပ္ပါ။
အခ်ိဳ႕ system မ်ားတြင္ special sonund drivers မ်ား ရွိၾကသည္။ ထို႔ေၾကာင့္ အျခား နာမည္ တစ္မ်ိဳး ျဖင့္ Mic Boost ရွိေနႏိုင္္သည္။
