Hilfe zur Anwendung
-
Download und Installation
-
Login
-
Registrierung
-
Suche Freunde
-
Einen Videoanruf machen
-
Den Anruf beenden
-
-Fraktion Video-Konferenzen"2 X120 "
-
Ab Text im Chat
-
Adressbuch
-
Verlauf der Anrufe
-
Aufnahme und Wiedergabe video
-
Mikrofon und Sound Troubleshooting
Vielen Dank, dass Sie sich für unser Videoprogramm entschieden haben. Dieses Handbuch führt Sie durch den einfachen Prozess des Starts einer Videokommunikation per Conferendo.
Download und Installation
Laden der Messenger-Setup-Datei
Wenn Sie noch nicht über das Programm verfügen, gehen Sie auf die Conferendo Hauptseite. Klicken Sie auf "Kostenloser Download", um die neueste Version des Videoprogramms zu erhalten.
Sie können auch den Download der Messenger-Setup-Datei auch auf dieser Seite starten "Download".
Installation
Wenn Sie die Datei heruntergeladen haben, führen Sie die Anwendung aus und folgen Sie einfach den Anweisungen. Der gesamte Vorgang dauert nur eine Minute.

Anmelden
Nachdem Sie mit dem Prozess der Basiskonfiguration fertig sind, wird das Login-Dialog-Fenster automatisch geöffnet. Wenn Sie möchten, können Sie dieses Fenster auch an einem anderen Zeitpunkt öffnen, dazu wählen Sie Mein Conferendo -> Login in der Menüleiste der Anwendung (Hauptmenü) oder klicken Sie auf eine der verfügbaren Schaltfläche auf der Symbolleiste der Anwendung (Tool-Bar), während Sie nicht angemeldet sind.
Wenn Sie sich bereits registriert haben als Conferendo Nutzer, geben Sie Ihre ID und das Passwort in die entsprechenden Felder ein, klicken Sie auf OK - das System wird Sie einloggen.

Registrierung
Wenn Sie noch nicht über Login-Daten verfügen, klicken Sie auf die Holen Sie sich Ihre Conferendo ID -Taste und füllen Sie das Anmeldeformular aus.
Anmerkung : Ohne Registering wird es ihnen nicht erlaubt den Conferendo Service zu nutzen.

Suche Freunde
Um find eine Person-to-talk auf, gehen Sie Meine Conferendo -> Öffnen Community ... über die Main Menü-Taste oder click
 in der Symbolleiste auf situated über die right side von Ihren Text Messenger window. Es will gelangen Sie auf die Meet New Friends (Suche) Web-Seite, wo Sie suchen jemanden, der Chat-with. Von dort können Sie ein detailed Suche durch Conferendo-Datenbank der Nutzer.
in der Symbolleiste auf situated über die right side von Ihren Text Messenger window. Es will gelangen Sie auf die Meet New Friends (Suche) Web-Seite, wo Sie suchen jemanden, der Chat-with. Von dort können Sie ein detailed Suche durch Conferendo-Datenbank der Nutzer.
Anmerkung: Bitte beachten Sie, dass im Hinblick auf eine erweiterte Nutzung der Website-Suche, Sie müssen angemeldet sein, um die Conferendo Portal. Auch Sie brauchen diese für die Kontaktaufnahme mit dem ausgewählten Benutzer direkt aus seinem / ihrem Profil-Seite.

Herstellen einer Video-Call-
Sobald Sie einen Chat-Partner, können Sie Video-Kommunikation in einer Reihe von Möglichkeiten.
A. Von der Conferendo Portal.
Wann können Sie anrufen: die Person, von der Community Seite oder Person profile Seite. Click der Call -Taste, which is visible nur in der regime angemeldet.
B. Von der Video-Messenger-Adresse.
Geben oder copy-paste die Person Nick in der Adresszeile Conferendo über dem Bildschirm. Dann klicken Sie auf die Schaltfläche
 .
.
C. Aus dem Adressbuch.
Das Adressbuch kann man in den rechten Teil des Video-Boten. Wählen Sie einfach die ID in der Liste und doppelklicken Sie es erneut oder verwenden Sie die
 - Taste. Sie können auch einen rechten Mausklick auf die ID und Auswahl von Start Call .
- Taste. Sie können auch einen rechten Mausklick auf die ID und Auswahl von Start Call .

Verbindung abbrechen
Zum Abbrechen eines Videoanrufs, klicken Sie auf die
 Taste.
Taste.

-Fraktion Video-Konferenzen"2 X120 "
Einige Theorie für den Beginn. Die X120-Modus"2 "erinnert ein Hörsaal mit einer Tribüne oder Podium. Es sind 120 Personen in einer Halle und zwei Plätze auf einer Tribüne. Alle Teilnehmer sehen diese beiden Orte auf die gleiche Weise. Und das alles können Sie kurze Textnachrichten an alle oder an bestimmte Teilnemer senden.
User, die Gruppe initiiert Video-Konferenz wird als Host. Konferenz eingehalten wird der Host. Um an der Konferenz haben Sie, um die Host-oder Antwort auf seine Einladung (Es sieht aus wie bei einer normalen Anruf). Der Host kann ein Modus aktivieren, der die automatische Aufnahme von neuen Teilnehmern oder den Host müssen bestätigen, jeder Antrag in einem manuellen Modus.
Der Host kann jeder Teilnehmer einladen, um das Podium. Und auch die Host hat ein Recht auf Trennen Sie alle Teilnehmer (auf "Kick" ihn). Host ist immer sichtbar, um die Gesamtheit der Teilnehmer.
Die X120-Modus "2" ist seit Version 6.2 der Software Conferendo. Sie können Download es von unserer Seite. Diese Version (oder höher) ist Voraussetzung für die Teilnahme.
Jetzt Details und Screenshots.
So starten Sie eine Video-Konferenz-Gruppe klicken Sie bitte auf die Gruppe Konferenz-Taste.
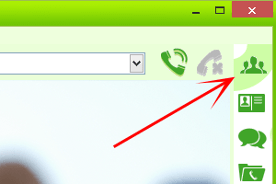
Die Gruppe Konferenz-Assistent wird angezeigt
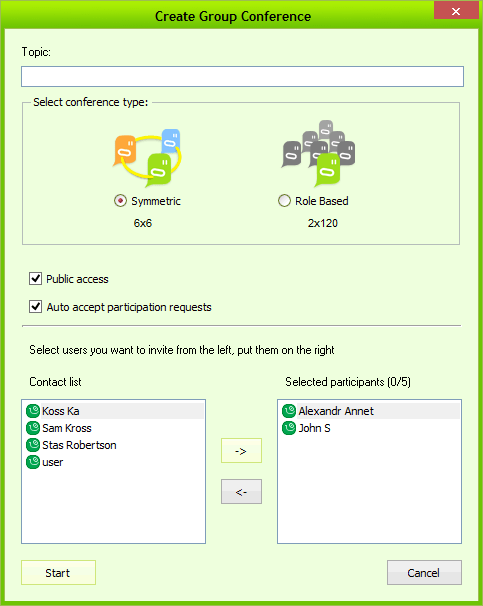
Was sehen Sie?
So erstellen Sie eine"2 X120 "Gruppe Video-Konferenz wenden Sie sich bitte wählen Sie im Assistenten:
-
Topic (optional)
-
Typ - Broadcast"2 X120 "
-
Scope - Öffentliche
-
Auto akzeptieren Beteiligung Anfragen - Am
-
Wählen Sie Benutzer für den Beginn. Andere Teilnehmer können sich später Konferenz durch den Aufruf von Ihnen.
-
Drücken Sie die Schaltfläche "Start"
Glückwünsche! Ihre Gruppe Video-Konferenz hat gerade erst begonnen. Und sind Sie der Host der Konferenz. Andere Nutzer sehen, ein "Star"-Status gegenüber Ihren Namen in der Kontaktliste.
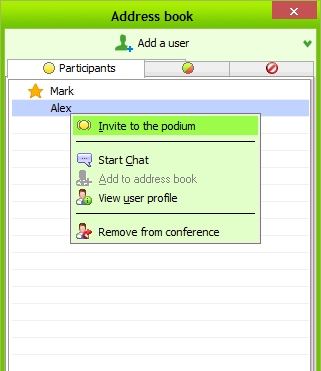
Jetzt als Host können Sie laden jemanden zu Podium. In die Liste der Teilnehmer wählen Sie bitte "laden zu einem Podium "in Teilnehmers Pull-Down-Menü. -Menü wird angezeigt, wenn Sie einen Mauszeiger über den Namen eines Teilnehmers.
Wenn Teilnehmer auf einem Podium unangemessen verhält, kann er entfernt werden Konferenz von Kick-Befehl in diesem Menü.
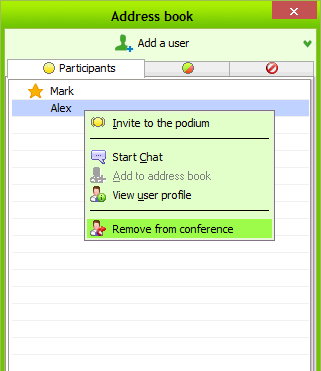
Zum Schluss eine Gruppe Video-Konferenz Sie benötigen, um "Stop-Call", indem Sie ein rotes "Trennen"-Taste auf das Hauptmenü wie im normalen Video-Anruf. Die Konferenz wird über alle Teilnehmer und ihre Verbindung verlieren werden.
Lassen Sie uns jetzt einen Blick auf eine Konferenz der Teilnehmer Gesichtspunkten. Um sich als Teilnehmer der Gruppe Video-Konferenz haben Sie zwei Möglichkeiten. Erstens ist ein zu akzeptieren eingehenden Anruf aus dem Host. Zweite Möglichkeit ist die Aufforderung an Host. Wenn einige ein in Ihrer Kontaktliste ist zu einem Host seinen Status ändert sich von "grünen Gespenst" zu einem "Stern". Wenn der Host akzeptiert Sie Ihre Anfrage wird in die Konferenz.
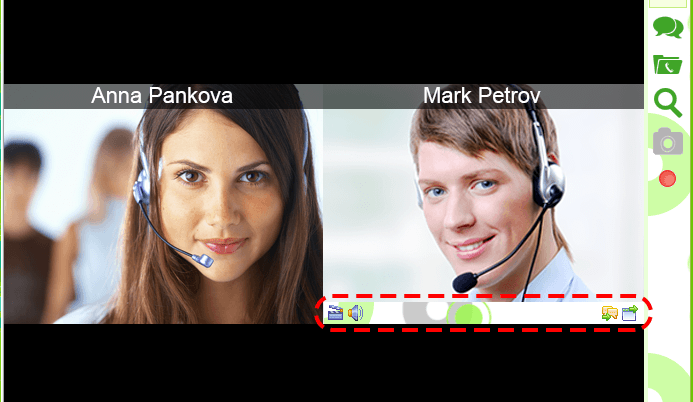
Wenn Sie jemanden auf einem Podium haben Sie folgende Möglichkeiten:
-
Stellen Sie Lautstärke des Rundfunk-oder stumm setzen.
-
Temporäre mehr erhalten ein Video-Feed
-
Senden Sie eine Nachricht in einem Chat-Fenster an einen Teilnehmer auf einem Podium oder in gemeinsamen Chat.
-
Trennen Sie das Video-Fenster in der Haupt-und Conferendo Fenster, dh die Größe der IT.
Führen Sie diese Operation, zeigen Sie mit der Maus über das Video von einem Podium.
Und Sie können in einer Rolle des Lektors. Um dies zu tun rollen über Ihre selfview Fenster. Sie können Bekanntmachung drei buttons. "Nehmen Sie ein Podium" , "Lassen Sie Podium" und "Push-to-talk" . Drücken Sie die "Nehmen Sie ein Podium" button, und Ihre Anfrage wird be auf den Host. Wenn der Host akzeptiert werden Sie be gesehen by auditorischen. Wenn Sie nur die "Lassen Sie Podium" button. Sie werden become die üblichen Teilnehmer wieder.
Während die anderen Teilnehmer, die aus dem Podium können Sie Ihre Audio-Mitteilung. Es wird be gehört by alle der auditorischen. Tun, um diese Push-und halten Sie die "Push-to-talk" button. Für die Audioübertragung von Ihrem Mikrofon wird be broadcasted zur Konferenz.
Lassen Sie die button zu beenden. Ein Teilnehmer in einer Zeit sprechen kann dieser Weg. Wenn Ihr button "Push-to-talk" inaktiv ist, bedeutet das, dass jemand anders (und nicht von einem Podium) ist im Gespräch mit dieser Funktion.
Außerdem können Sie mit "Weltraum" button auf einem keyboard statt "Push-to-talk" button.
Während dieser Bemerkung können Sie sehen, ein spezielles Zeichen in der Nähe der Name des Teilnehmers in der Liste.
Um aus der Gruppe Video-Konferenz drücken Sie den roten trennen -Taste.
Haben schöne Video-Konferenzen!.

Ab Text im Chat
Es ist auch möglich, ein Chat-Gespräch mit anderen Menschen, mit Conferendo. Auch hier gibt es mehrere Möglichkeiten, dies zu erreichen.
A. über das Hauptmenü
Go Actions-> Start Chat und click über die line Nachricht senden an ... in der neu erschienen window. Dann wählen Sie einen Kontakt in in der Dropdown-list.
B. Von der Tool-Bar.
Klicken Sie auf die
 Schaltfläche zum Starten des Chat-und dann handeln, wie in den vorherigen Absatz.Schaltfläche zum Starten des Chat-und dann handeln, wie in den vorherigen Absatz.Schaltfläche zum Starten des Chat-und dann handeln, wie in den vorherigen Absatz.Schaltfläche zum Starten des Chat-und dann handeln, wie in den vorherigen Absatz.
Schaltfläche zum Starten des Chat-und dann handeln, wie in den vorherigen Absatz.Schaltfläche zum Starten des Chat-und dann handeln, wie in den vorherigen Absatz.Schaltfläche zum Starten des Chat-und dann handeln, wie in den vorherigen Absatz.Schaltfläche zum Starten des Chat-und dann handeln, wie in den vorherigen Absatz.
C. Aus dem Adressbuch.
Ein rechter Mausklick auf die ID in Ihrem Adressbuch und wählen Sie dann " Start Chat .

Adressbuch
Normalerweise wird das Adressbuch automatisch geöffnet, nachdem Sie erfolgreich melden Sie sich bei dem Server. Zum Öffnen der Adressbuch manuell, klicken Sie bitte auf den entsprechenden Button-Tools
 oder wählen Sie View -> Adressbuch aus dem Hauptmenü.
oder wählen Sie View -> Adressbuch aus dem Hauptmenü.
Die beiden Registerkarten oberhalb der Liste Adressbuch bieten die folgenden Funktionen:
-
Online User s - zeigt nur die Kontakte, die derzeit online.
-
All Users - zeigt alle Kontakte in Ihrem Adressbuch.
Ein Doppelklick auf einen Benutzer-Namen automatisch einen Anruf an, dass Benutzer.
An der Spitze des Adressbuch Fensters finden Sie die folgenden Tasten:
-
 Das sind - is verwendet, um neue Kontakte zu Ihrem Adressbuch.
Das sind - is verwendet, um neue Kontakte zu Ihrem Adressbuch.
-
 Löschen - is verwendet zum Löschen der highlighted Kontakt aus Ihrem Adressbuch.
Löschen - is verwendet zum Löschen der highlighted Kontakt aus Ihrem Adressbuch.
Rechtsklicken Sie auf den Benutzernamen sieht Artikel:
-
Call - ermöglicht es, einen Video-Anruf.
-
Start Chat - ermöglicht Ihnen das Senden einer Kurzmitteilung.
-
Umbenennen - is benutzt, um ein display Namen.
-
Löschen von Benutzer - ermöglicht es, den Kontakt zu löschen.
-
View Benutzer profile - ermöglicht es Ihnen, view der Benutzer information. In addition können Sie view die basic profile information für die highlighted Kontakt having-Taste gedrückt
 auf dem Panel
auf dem Panel
 Detaillierte Nutzer Information im unteren Teil des Adressbuchs.
Detaillierte Nutzer Information im unteren Teil des Adressbuchs.

Call Geschichte
Zum Öffnen der Ruflisten Fenster, klicken Sie auf die Schaltfläche
 in der Symbolleiste.
in der Symbolleiste.
Diese Funktion ermöglicht es Ihnen, um die Liste der zuletzt Missed, setzte und Received Anrufe. Für die Rückkehr eines Anrufs in die Ruflisten Liste, können Sie einfach einen Doppelklick auf den entsprechenden Eintrag.
Rechtsklicken Sie auf einen Eintrag sieht Artikel:
-
Ins Adressbuch - können Sie einen Eintrag aus der Anruf zu Ihrem list Adressbuch .
-
View Benutzer profile - ermöglicht es Ihnen, view der Benutzer information. In addition können Sie view die basic profile information für die highlighted Kontakt having-Taste gedrückt
 auf dem Panel
auf dem Panel
 Detaillierte Nutzer Information im unteren Teil des Adressbuchs.
Detaillierte Nutzer Information im unteren Teil des Adressbuchs.

Aufnahme und Wiedergabe video
Die Funktion bietet Ihnen die Möglichkeit der Erfassung:
-
Ihr eigenes Video-Bild-und Spracherkennung und darüber hinaus innerhalb einer Konferenz;
-
Video-Bild-und Spracherkennung Ihrer Konferenz Partner.
Auf einmal können Sie entweder Ihr eigenes Bild oder Bild Ihrer Konferenz Gegenstück. Neben einer Konferenz können Sie nur Ihre eigenen Video-Bild (Self View).
Zum Öffnen der Aufnahme-und Wiedergabe-Video Fenster, klicken Sie einfach auf die entsprechende Schaltfläche in der Symbolleiste
 .
.
Am opening die window Aufnahme und Wiedergabe video Programm will bereit sein für eine recording. First der alles, was Sie haben, um aus der dropping list Recording Quelle einen Namen eines Benutzers, dessen image die Sie aufnehmen möchten. List"s item corresponding zu Ihrem eigenen video image is markiert with Text Self video recording .
 Nachdem Sie die Quelle für das Video-Bild gewählt haben , klicken Sie bitte auf den Button Beginn der Aufnahmen für den Start der Aufnahme.
Nachdem Sie die Quelle für das Video-Bild gewählt haben , klicken Sie bitte auf den Button Beginn der Aufnahmen für den Start der Aufnahme.
Während der Aufnahme Ihres Videos Bild sehen Sie ein Symbol
 in der linken oberen Ecke der Messenger-Video-Bereich.
in der linken oberen Ecke der Messenger-Video-Bereich.
Ein Name einer Datei aufgezeichnet wird, sowie der Zeit, daß wurde Weitergabe von Beginn des Prozesses der Aufnahme wird im Fenster Aufnahme-und Wiedergabe-Video .
 Sie können eine Aufnahme durch Klicken auf die Schaltfläche Stop ist jederzeit möglich.
Sie können eine Aufnahme durch Klicken auf die Schaltfläche Stop ist jederzeit möglich.
Sie können zum Abspielen der aufgenommenen Video-Datei automatisch, sobald die Aufzeichnung abgeschlossen ist.
Im Fenster Aufnahme-und Wiedergabe Sie werden sehen, ein Name der Datei aufgezeichnet. Die erste Video-Frame des aufgenommenen Datei wird im Hauptfenster der Anwendung. Ein Symbol
 erscheint in der linken oberen Ecke der Messenger-Video-Bereich.
erscheint in der linken oberen Ecke der Messenger-Video-Bereich.
 So spielen Sie eine aufgezeichnete Videodatei drücken Sie die Schaltfläche "Wiedergabe". Ein Symbol
So spielen Sie eine aufgezeichnete Videodatei drücken Sie die Schaltfläche "Wiedergabe". Ein Symbol
 erscheint in der linken oberen Ecke der Messenger-Video-Bereich im Hauptfenster der Anwendung.
erscheint in der linken oberen Ecke der Messenger-Video-Bereich im Hauptfenster der Anwendung.
Zeit ist vergangen, das von Anfang an spielen wird im Fenster Aufnahme-und Wiedergabe-Video .
 So stoppen Sie eine Videodatei zu spielen und kommen zurück zu ihren Startpunkt drücken Sie die Taste Haltestelle .
So stoppen Sie eine Videodatei zu spielen und kommen zurück zu ihren Startpunkt drücken Sie die Taste Haltestelle .
 So stoppen Sie eine Videodatei zu spielen, ohne dabei aktuelle Video-Frame drücken Sie die Taste Pause . Eine Video-Frame, die gespielt werden im Hauptfenster der Anwendung. Ein Symbol
So stoppen Sie eine Videodatei zu spielen, ohne dabei aktuelle Video-Frame drücken Sie die Taste Pause . Eine Video-Frame, die gespielt werden im Hauptfenster der Anwendung. Ein Symbol
 erscheint in der linken oberen Ecke der Messenger-Video-Bereich. Zur Erneuerung der Wiedergabe der Video-Datei drücken Sie die Taste Play einmal mehr.
erscheint in der linken oberen Ecke der Messenger-Video-Bereich. Zur Erneuerung der Wiedergabe der Video-Datei drücken Sie die Taste Play einmal mehr.
 Um wieder eine Gelegenheit, um einen neuen Rekord drücken Sie die Taste Release aktuelle Datei .
Um wieder eine Gelegenheit, um einen neuen Rekord drücken Sie die Taste Release aktuelle Datei .
 Sie können ein video file being gespielt zu einem anderen ein jederzeit time. Simply drücken Sie die Taste Open ... .
Sie können ein video file being gespielt zu einem anderen ein jederzeit time. Simply drücken Sie die Taste Open ... .
 Um assign einem anderen Namen an einen video file oder speichern it unter einem anderen directory drücken Sie die Taste Speichern unter ... .
Um assign einem anderen Namen an einen video file oder speichern it unter einem anderen directory drücken Sie die Taste Speichern unter ... .
 Sie können einen video file per E-mail using Ihre Mail User Agent (zB Outlook) which is eingerichtet als Standard-E-Mailprogramm auf Ihrem Computer. Simply drücken Sie die Taste Video mail ... - ein dialog window will erscheinen presenting video file der Name, Pfad und size.
Sie können einen video file per E-mail using Ihre Mail User Agent (zB Outlook) which is eingerichtet als Standard-E-Mailprogramm auf Ihrem Computer. Simply drücken Sie die Taste Video mail ... - ein dialog window will erscheinen presenting video file der Name, Pfad und size.
Der Bereich Template ermöglicht es Ihnen, ein typisches Thema wünschenswert und Text eines Video-Schreiben.
So speichern Sie settings und erstellen Sie eine video Schreiben drücken Sie die Taste Erstellen Mail - das Schreiben will erstellt werden, mit Hilfe Ihrer E-mail client (MUA).
 So ändern Sie recording Parameter drücken Sie die Taste Recording settings - gibt will erscheinen dialog window which können Sie für das Einrichten des following options:
So ändern Sie recording Parameter drücken Sie die Taste Recording settings - gibt will erscheinen dialog window which können Sie für das Einrichten des following options:
-
Pfad - ermöglicht es Ihnen, wählen Sie einen Ordner which will verwendet werden, wie ein Geschäft für Ihre video files. Sie können insert vollständigen Pfad using eine Tastatur oder wählen Sie den Ordner having die Taste gedrückt Leute ... .
-
Lassen Sie Video-Aufzeichnung während eines Conferencing-Partei - die Option ermöglicht es Ihnen, eine Antwort, die werden automatisch an das Gegenstück zur Anwendung für die Genehmigung zur Aufnahme Ihres Videobildes.
-
Associate *. vcr-Datei mit der Endung Conferendo.
-
Prüfen Sie stets für diesen Verein auf Antrag start - die Option eingeschaltet, Überprüfung, ob der Verband *. vcr mit Conferendo eingerichtet ist. Überprüfung erfolgt beim Start der Anwendung.

Mikrofon und Sound Troubleshooting
Für eine korrekte Arbeit mit der Anwendung, die sowohl mit der Wiedergabe und Aufnahme-Geräte wie Mikrofon auf Ihrem System müssen Sie Ihr System konfigurieren Mixer. Der folgende Schritt-für-Schritt-Anleitung wurde ursprünglich für Microsoft Windows 98/ME/2000/XP, falls Sie ein anderes Betriebssystem treffen, dass der Hinweis.

Konfiguration der Wiedergabe-Eigenschaften
1.
Wählen Sie im Menü Start -> Run . In dialog window geben sndvol32 und drücken Sie die OK . Oder navigate auf Ihr System Band Control : Start -> Programme -> Accessories -> Entertainment -> Band Control
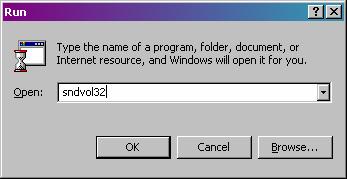
Sie sollten neben dialog window Band Control
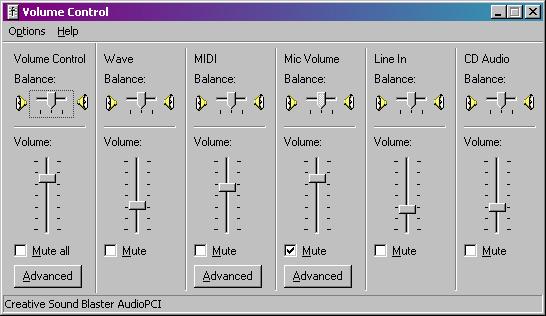
Wenn microphone Panel Mic Band (oder Microphone ) isn"t dort müssen Sie enable it, wählen Sie aus dem Menü Options -> Anpassen der Lautstärke für -> Playback und überprüfen Sie die box opposite auf Mic Band (oder Microphone ) line in der Lassen Sie sich die following Lautstärke: list. Click auf OK button.
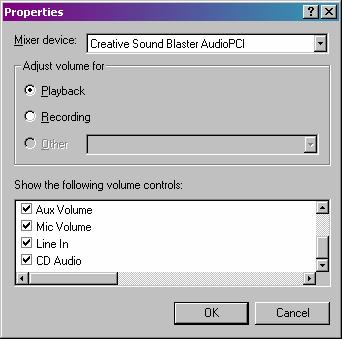
Microphone verfügt über separate properties für playback und recording Kanäle. Sie müssen disable Sound playback von microphone otherwise hören Sie selbst in Ihre Lautsprecher oder Kopfhörer while talking . This auch dazu führen, dass parasitic hiss und Echo. Um disable microphone playback Set Mute checkbox in Mic Band (oder Microphone ) Panel in Band Control window als it zeigte auf Screenshot below .
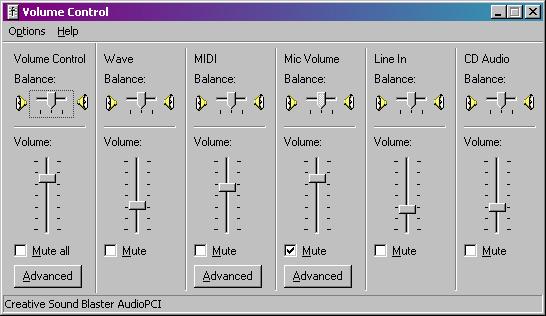
Stellen Sie sicher, dass Sie didn"t Set Mute Alle in Band Control Panel oder Mute in Wave an.
Aufnahme Immobilien-Konfiguration
Bitte wiederholen Sie die first Schritt von Wiedergabe Properties Configuration section.
Sie müssen sich switch auf Recording Control window. Wählen Sie aus dem Menü Options -> Anpassen der Lautstärke für -> Recording und überprüfen Sie die box opposite auf Mic Volumen (oder < i> Microphone ) line in der Lassen Sie sich die Lautstärke following: list. Click auf OK button.
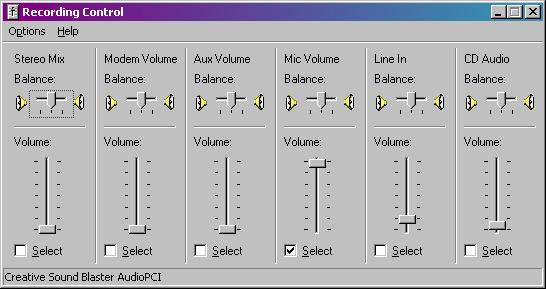
Stellen Sie sicher, dass Kontrollkästchen Wählen Sie ausgewählten in Mic Band (oder Microphone ) Panel in Recording Control window.
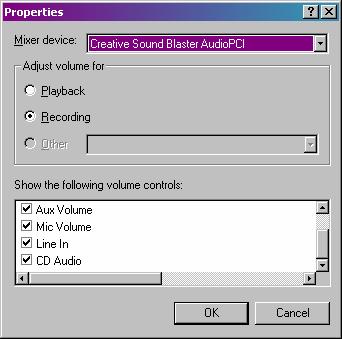
Mikrofonempfindlichkeit Boost
Die meisten Soundkarten haben special Funktion namens Microphone Boost . Es ermöglicht die increase microphone sensitivity this especially nützlich für passive microphones which meist in Headsets. So if Sie haben Probleme microphone sensitivity die folgenden Schritte aus.
Bitte wiederholen Sie die Schritte described in Wiedergabe Properties Configuration section.
Click auf Advanced -Taste in Mic Band (oder Microphone ) an.
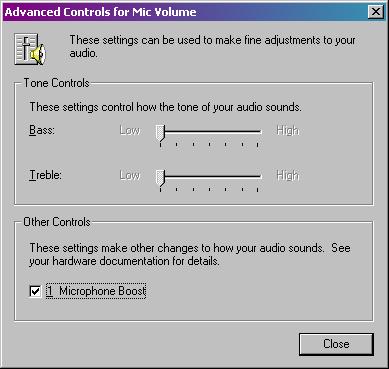
Wenn Sie Microphone Boost Checkbox es bitte wählen it.
Einige Systeme haben special Sound drivers und daher kann Mic Boost Immobilien unter different Namen.
